How To Set Up Firestick 4k
Digital signage is extremely useful in lots of different business contexts like putting vital dashboards and business metrics up for your employees to view or sharing promotions or digital menu items within a retail environment.
The question, of course, is how on earth do you get the content on your TV screen? You can be forgiven for immediately thinking about reams of HDMI leads and having to sacrifice computers in order to drive your screens. But rest assured: there's no need. If you have any TV you can turn that TV into a powerful digital sign using ScreenCloud. If your TV is "smart" you can download ScreenCloud instantly from the App Store of your choice, in the same way you might download Netflix, or Disney+. But what if you don't have a smart TV? Enter the Amazon Fire TV Stick 4K. This handy device is small, cheap and can be plugged into the back of your TV screen in order to turn it into a digital sign.
In this guide, we'll show you everything you need to know about using the Amazon Fire TV Stick 4K to turn your TV into digital signage for your business.
The Amazon Fire TV Stick 4K- Perfect for making your dumb screen smart
We are often asked whether customers need to replace their old screens with new, high-tech versions in order to run digital signage. Of course not! If your TV has a HDMI port you can make it smart by using an Amazon Fire TV Stick. Our recommendation is to purchase the Amazon Fire TV Stick 4K which you can see here on Amazon. However if you cannot purchase an Amazon Fire TV 4K Stick in your region, the Chromecast with Google TV is a good second choice.
If you are looking to expand your digital signage fleet but need a more digital signage ready device that can support demanding content with ease and has good deployment options, then we recommend the ScreenCloud OS device.
Amazon's Fire TV Stick 4K is a fantastically clever little device that plugs into the HDMI port of your television, and adds some smarts to your otherwise slightly dim-witted display. With the Amazon Fire TV Stick 4K, you get access to everything you'd expect from a modern media player (Netflix, Amazon Prime Video, etc), but also a huge App Store. And - as you might expect - that's where ScreenCloud comes in.
Here's a quick video on what it looks like to set up your Amazon Fire TV Stick with ScreenCloud:
How to Setup your Amazon Fire TV Stick for Digital Signage
1. Set up your Amazon Fire TV Stick 4K
Plug your Amazon Fire TV Stick into your TV screen and use this quick guide from Amazon to get set up. If you've lost your Amazon Fire remote (according to the internet this happens a lot), then you may need to reorder one, or checkout this Reddit thread which could help turn your mobile phone into a dummy remote for the time being.
2. Download ScreenCloud
Once you have your Fire TV Stick set up, you'll need to download the ScreenCloud app by locating the app store of one of our supported devices. As you're using the Amazon Fire TV Stick, this will be the Amazon AppStore. Use your TV remote to navigate to the Amazon app store and search "Screencloud". If you're working on a laptop or PC you can follow the link here instead.
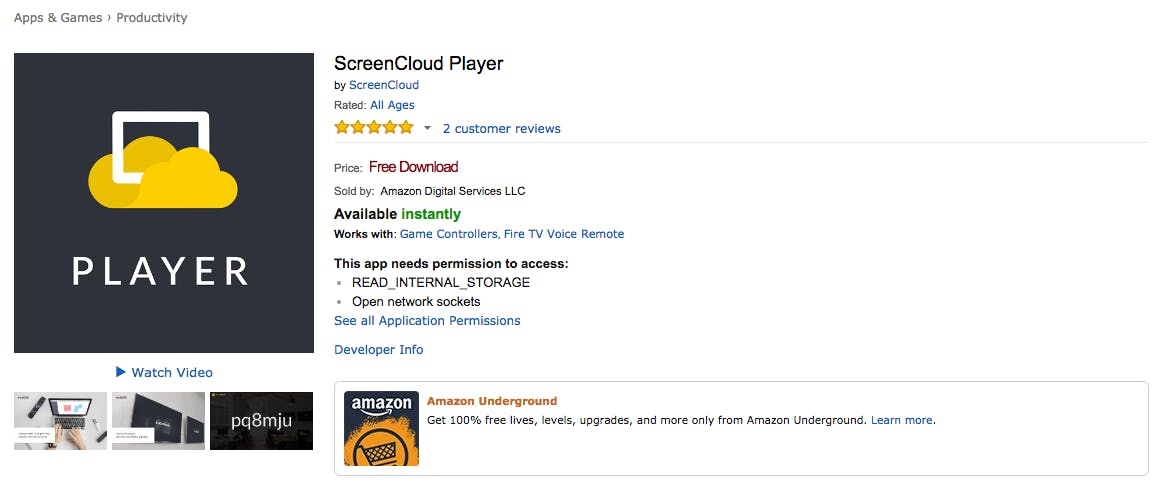
Something to note - We don't recommend purchasing an Amazon Fire TV Stick Basic Edition for digital signage as there are better options out there. For those who already have one and want to use it for digital signage, this device doesn't have a search feature or Alexa voice control so it can be a little tricky to download apps like ScreenCloud. The Fire TV Stick Basic Edition is more of a "plug and play" device for streaming Netflix or something on Amazon Prime. This is why we recommend using the Fire TV Stick 4K version, unless this isn't available in your region, in which case here's a guide on how to set up ScreenCloud on the basic Fire Stick edition.
3. Launch the ScreenCloud app
Once your app has downloaded launch it up and you'll be presented with the screen below that shows your unique code. Make a note of this code - you're going to need it in the next step.
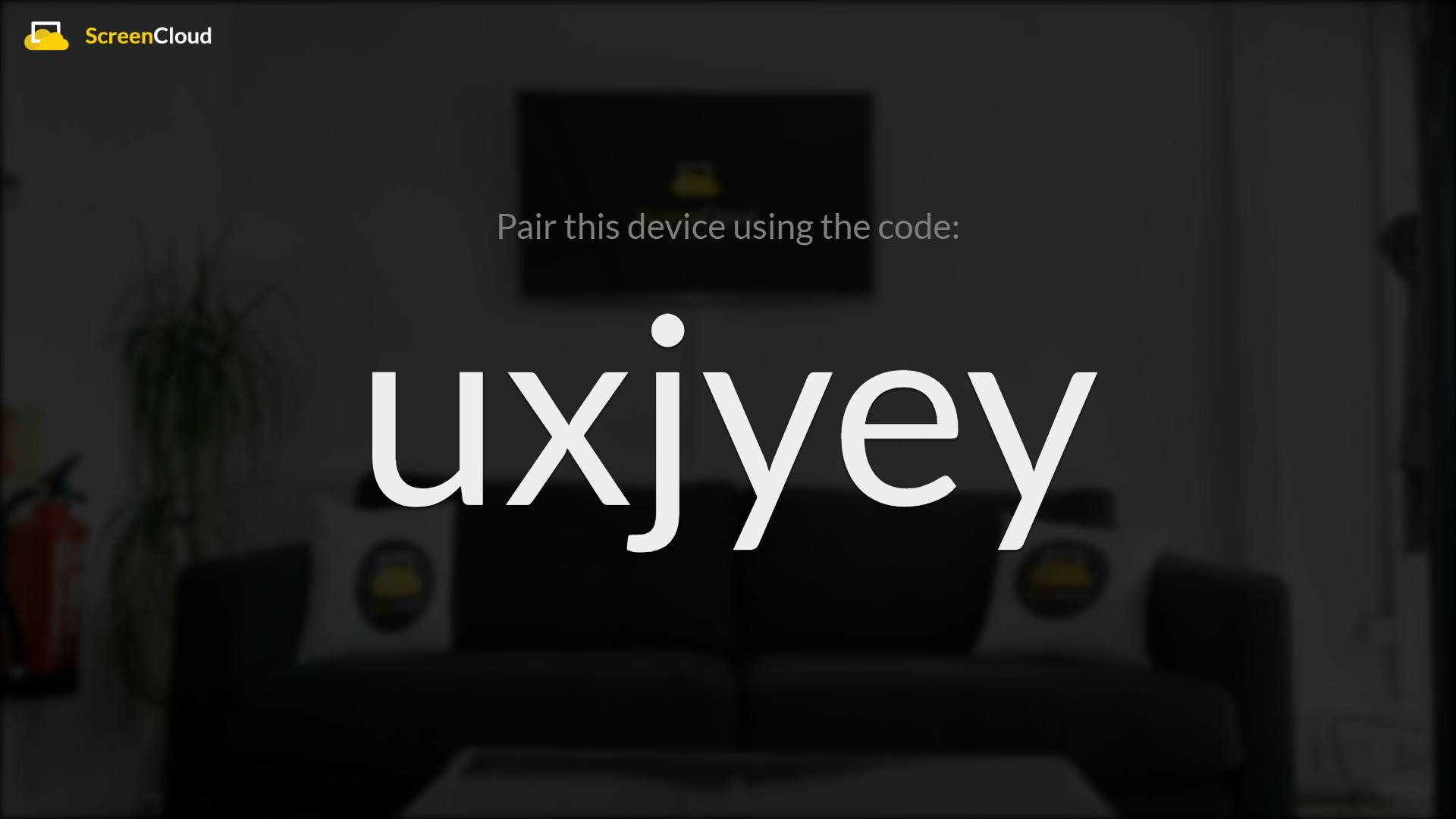
4. Sign up on the ScreenCloud website
Once you've got your code, you'll need to access the ScreenCloud web app from your laptop or PC. Head over to sign up here.
Once there you can sign up using your email or a Google account and you're ready to go! This is where you'll go whenever you want to change, edit or add to the content that's showing on your screen. All you'll need is your login and an internet connection.
5. Add your screens
Once logged in and through onboarding you can begin to add new screens. This only takes a few clicks. Once you've entered the pairing code, your screen is saved within your account and you can manage content from anywhere.
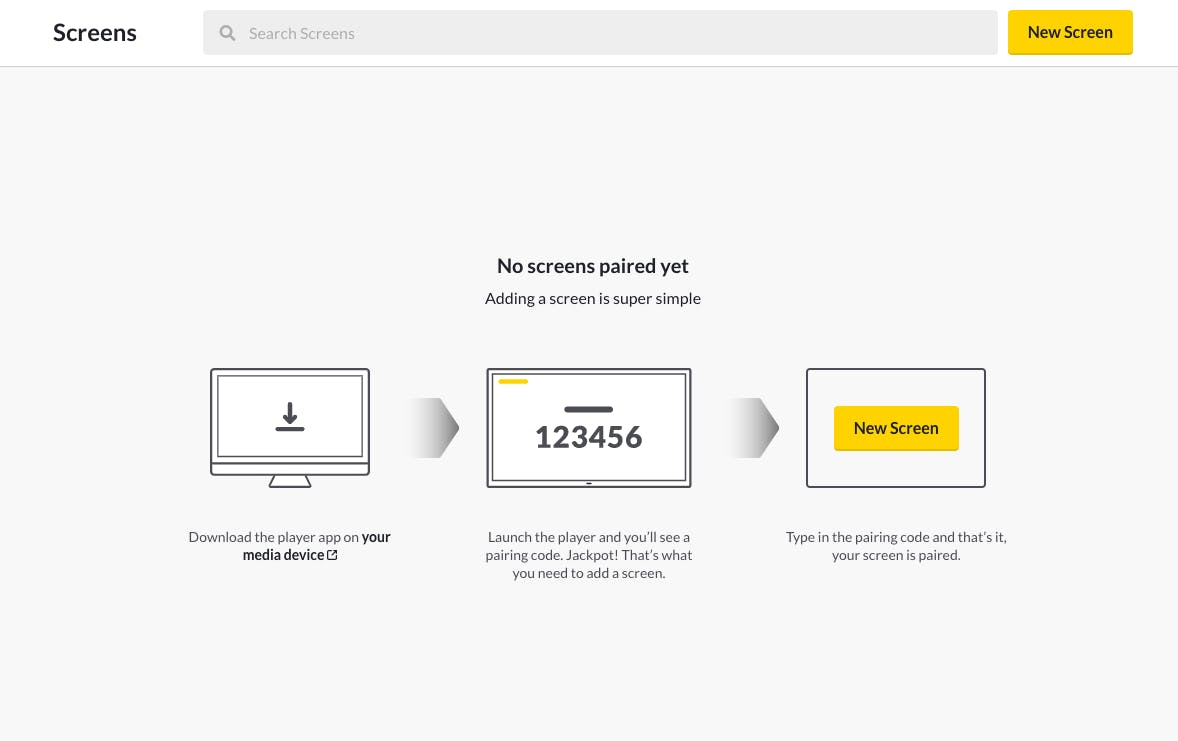
6. Upload content to play on your screen
Now you're in control of what's showing on your screen, allowing you to create Channels and Playlists full of Apps, images, videos or other content that will make for rich digital signage displays. To get you started, here are some content ideas for what to show on your digital signage screen.
You can also schedule content in advance using ScreenCloud, which allows you to pre-set different types of content to play at different times.
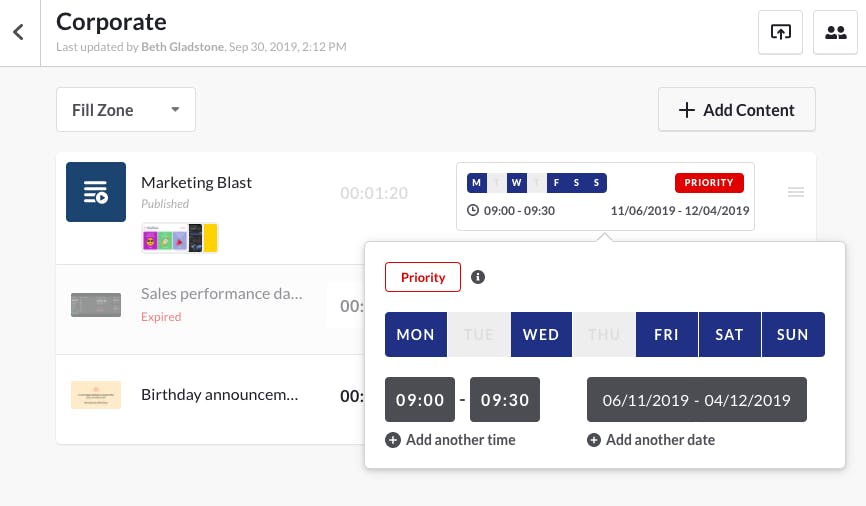
Finish that and the world is your oyster! You can change what's showing on your screen from anywhere in the world, with no additional software integrations or upgrades needed.
Sound good? Awesome - sign up for a free trial at ScreenCloud today to give it a whirl!
How To Set Up Firestick 4k
Source: https://screencloud.com/learn/amazon-fire-tv-digital-signage
Posted by: faustreanday.blogspot.com

0 Response to "How To Set Up Firestick 4k"
Post a Comment